

similar to Windows 10, Windows 11 will be deeply configured In order to fulfill everybody's necessities and preferences. It is thus doable to place an finish to animation results, and these visible transformations ought to make the interface extra versatile and cozy to navigate. The following is a non-exhaustive record of visible results which might be activated by default:
- Shade underneath the home windows
- Display window contents whereas transferring
- Show shadows underneath the mouse cursor
- Shadows for desktop icon names
- Animation of home windows when minimized or maximized
- Animation in taskbar
Although these results are good, they'll damage your laptop's efficiency if it is outdated or underpowered. on Aging machines And/or geared up with a fundamental configuration, visible results could decelerate the system and trigger lag by consuming assets. If you're on this scenario, know that it may be eradicated very simply Windows 10 Like on Windows 11.
How to disable animation results on Windows 11?
Let's begin by detailing the process Windows 11 which is able to get a serious replace in just a few months. To disable all the things:
- Open them Settings By typing the shortcut Windows + I.
- In the division AccessibilityClick on Visual results.
- Disable them Animation results.
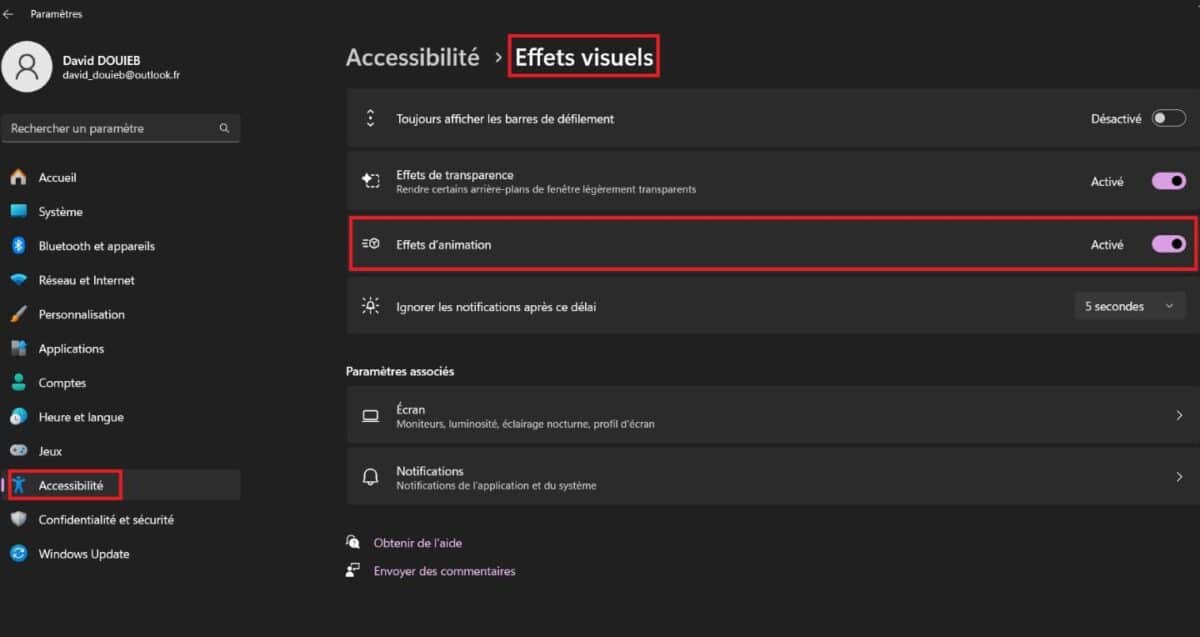
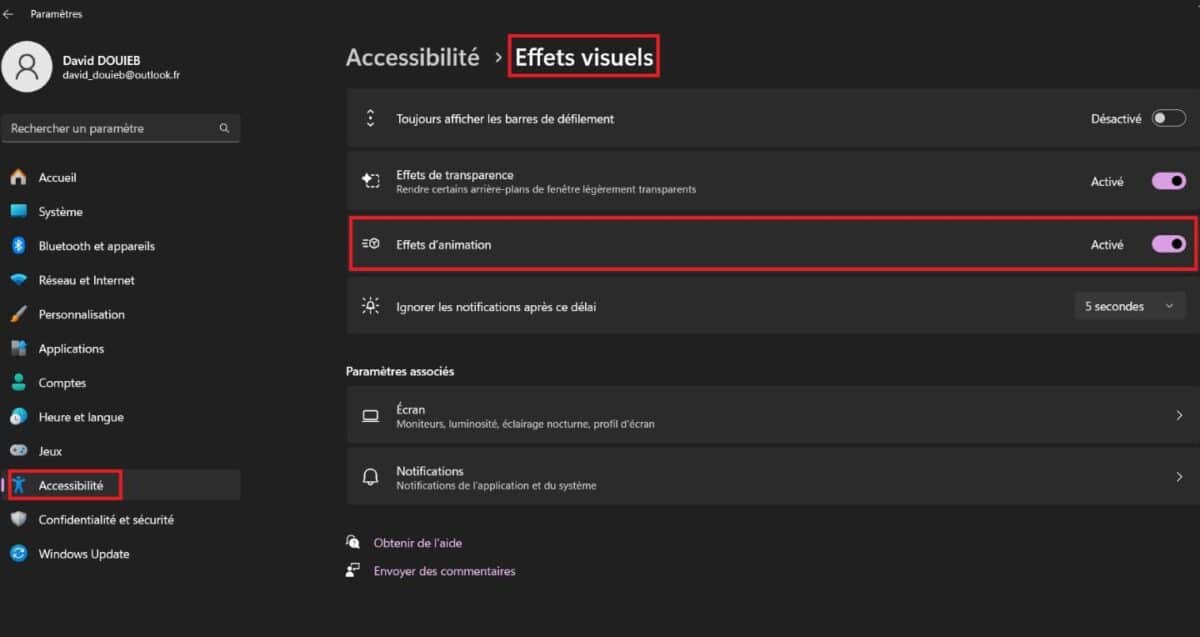
It can be doable to deactivate results on a case-by-case foundation. To do that:
- Open them Settings.
- Go to part System.
- Then click on on system info.
- Click on Advanced system settings within the sport machine specs.
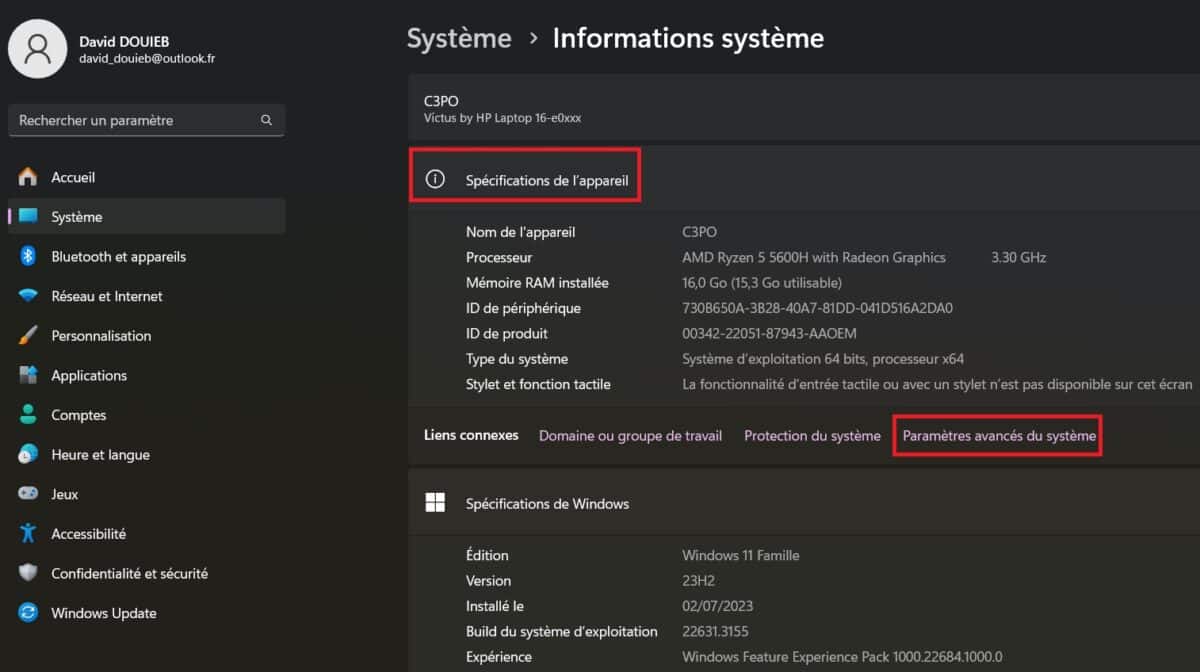
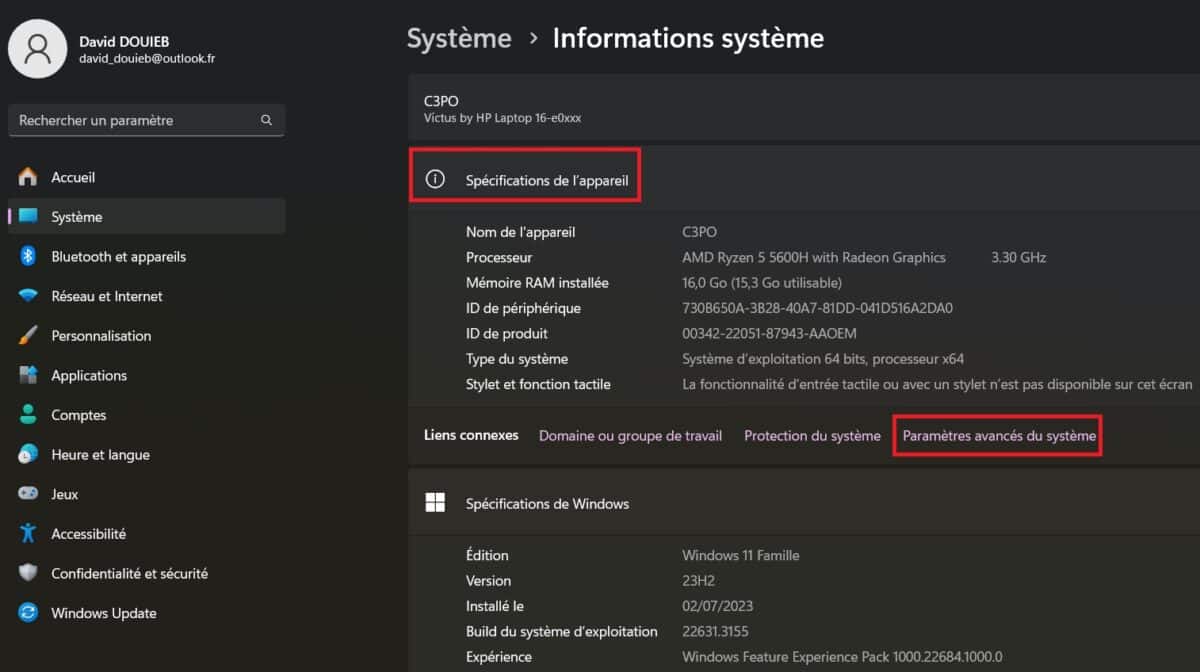
- A brand new window seems.
- Enter tab Advanced system settings.
- In the division efficiencypush the button Settings.
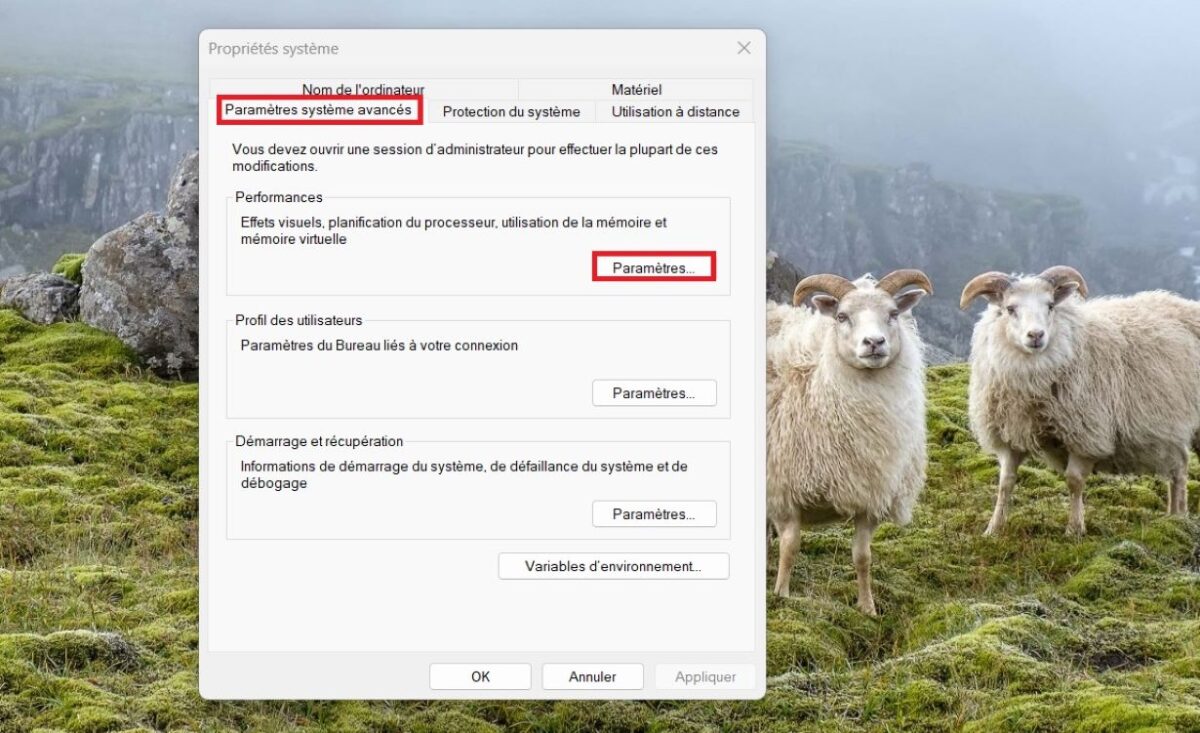
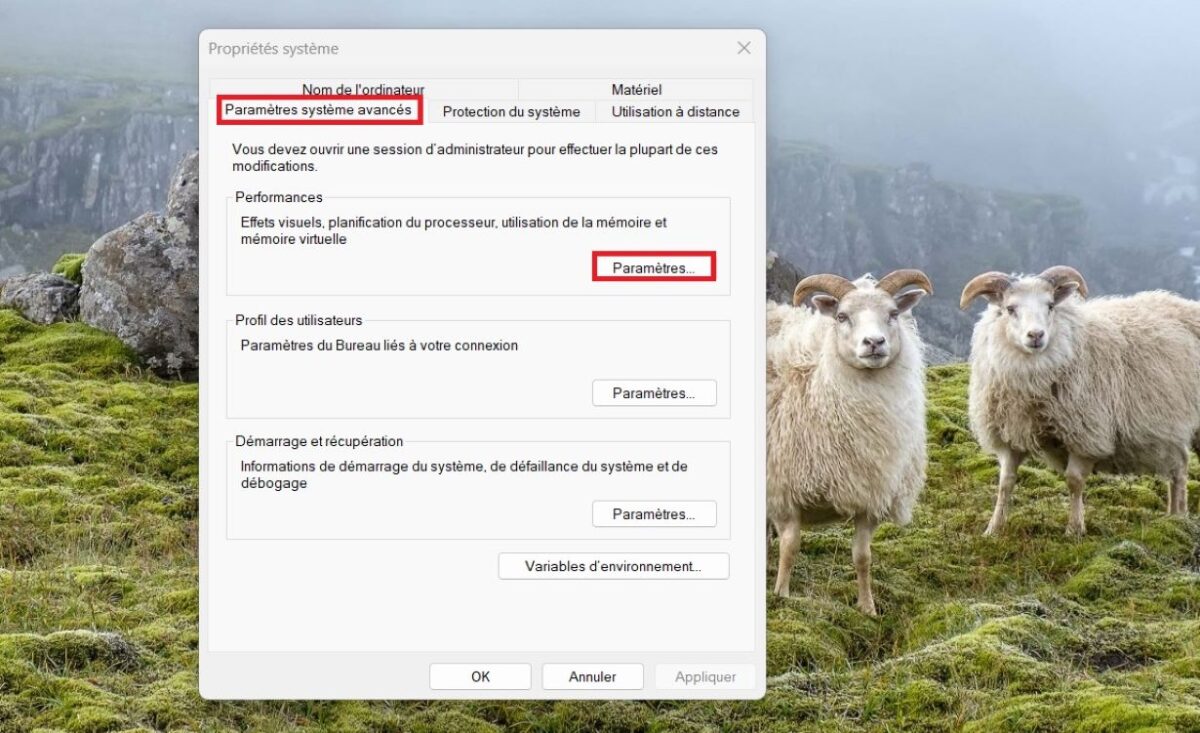
- List of visible results Now he stands in entrance of you.
- You can deactivate the results of your selection by unchecking the corresponding field.
- It will after all be doable to revive it later.
- Click on Yes To validate the modifications.
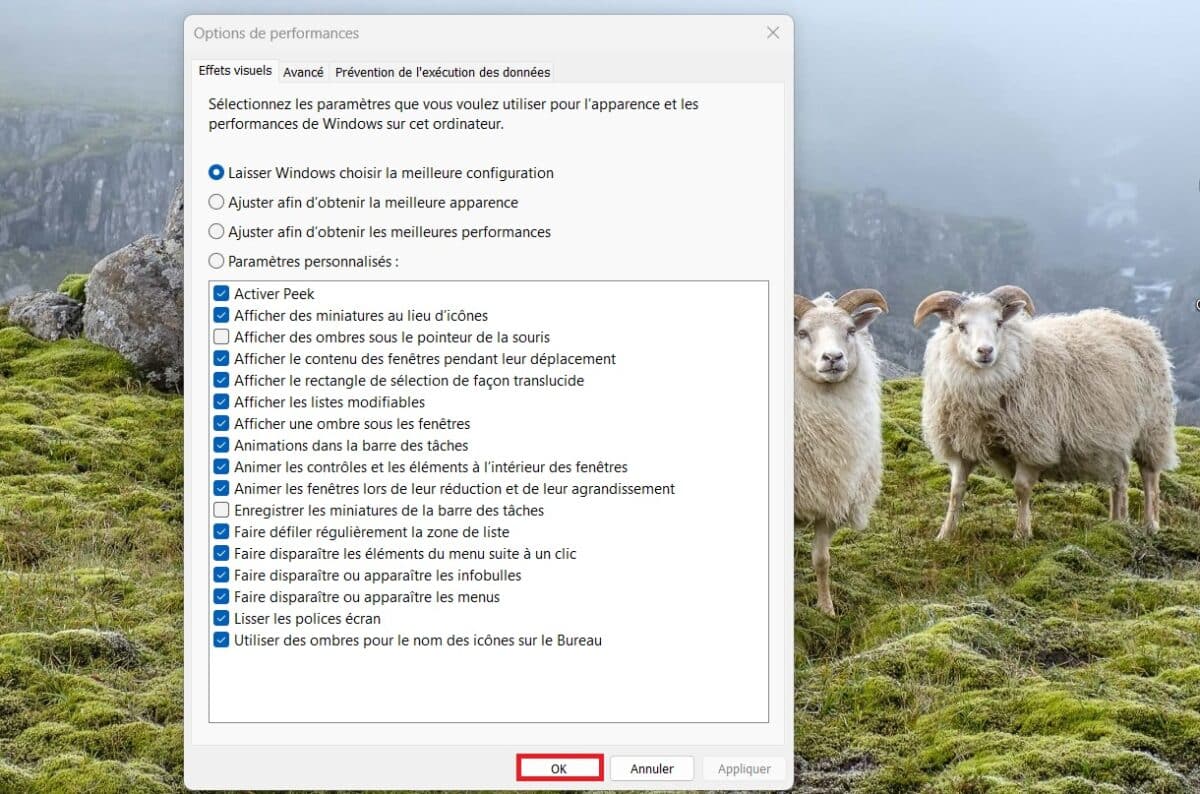
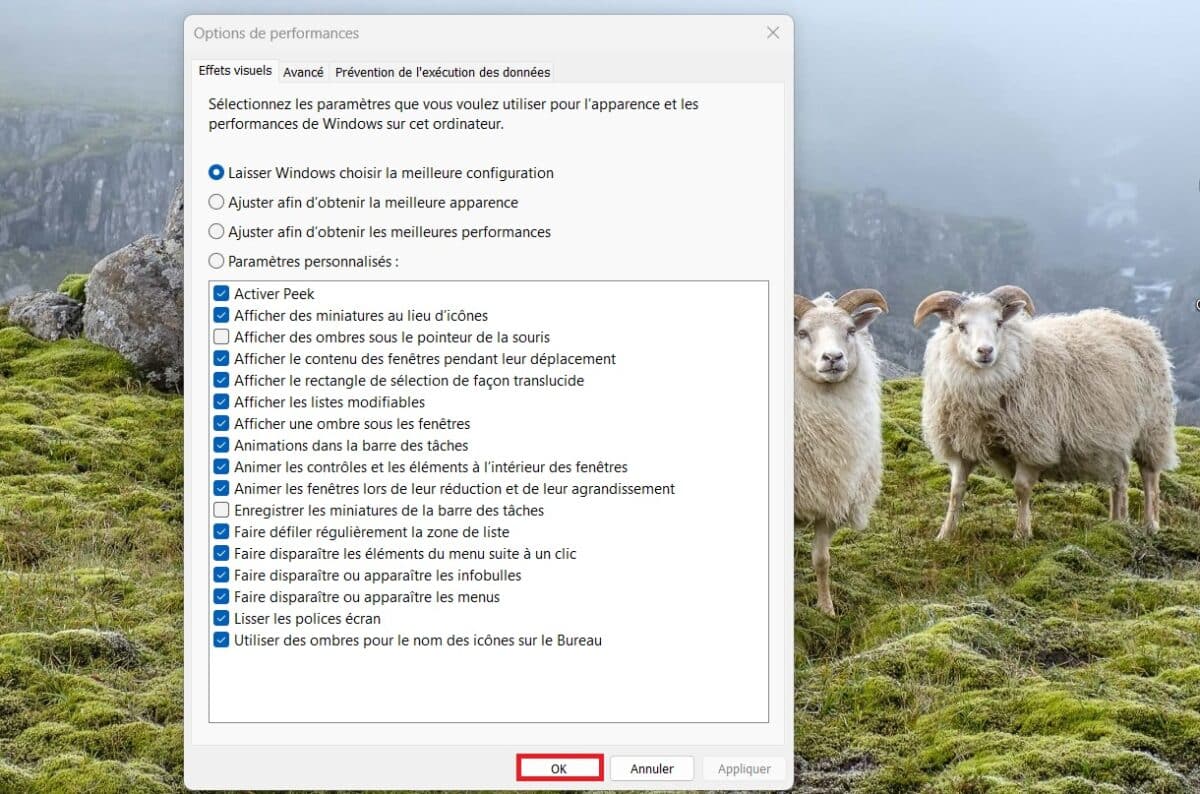
To learn> Google Chrome: This hidden setting will enhance your laptop's efficiency
How to disable animation results on Windows 10?
- Opens File explorer Then proper click on on Computer image In the left row.
- Click on Properties.
- In the record Systemopen them Advanced system settings.
- Open the tab Advanced system settings In the online System property.
- push the button Settings within the sport efficiency.
- Deselect the results of your selection and press Yes.
Tutos

No comments:
Post a Comment